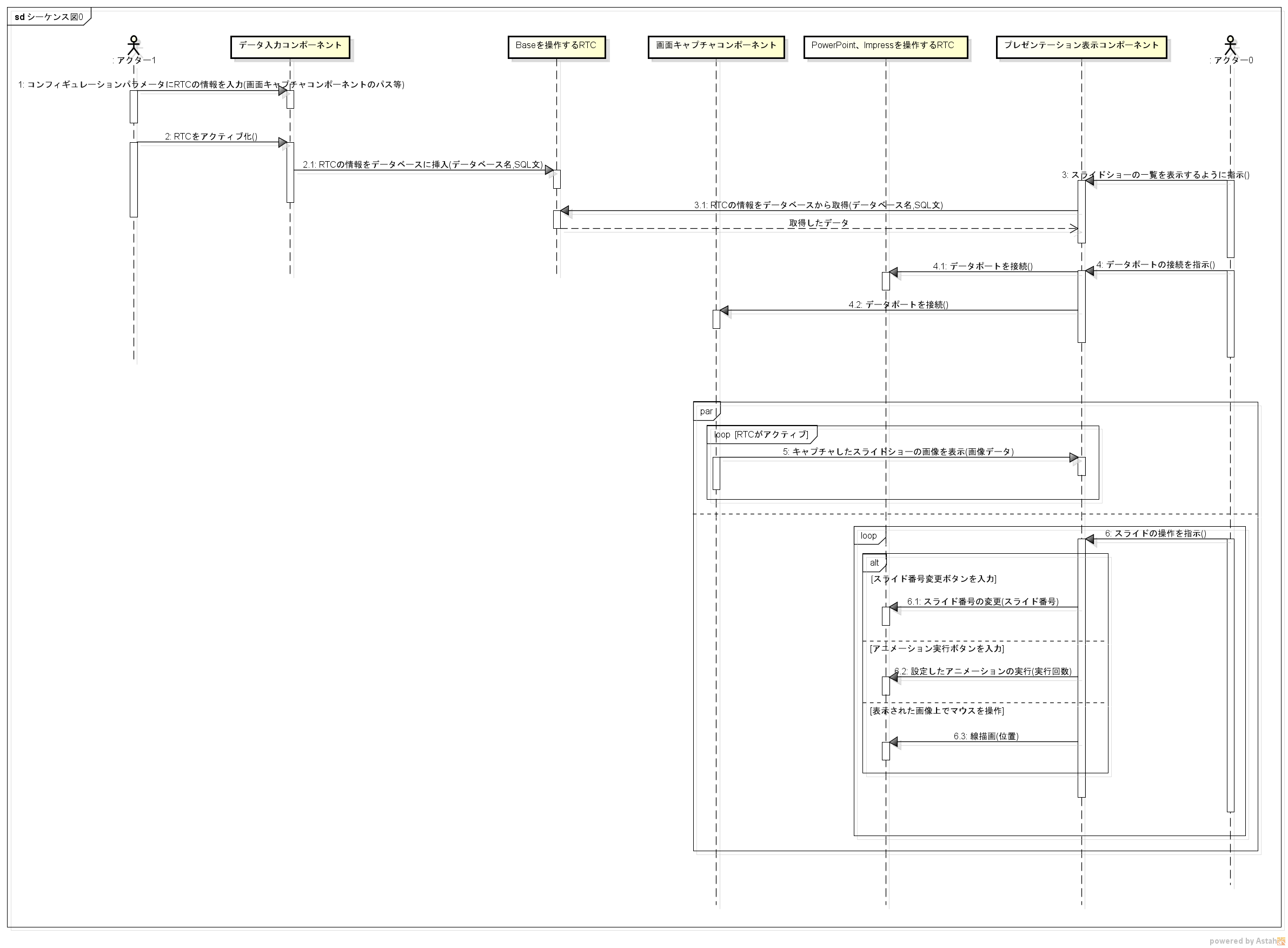
デモシステム
CapturePresentationComponent、PresentationViewComponent、MovieDataBaseInputComponent、OOoBaseRTC、OOoImpressRTC(もしくはPowerPointRTC(C++版、Python版))を用いてGUIにより上映中のスライドを操作するシステムを作成します。
以下はシステムのシーケンス図です
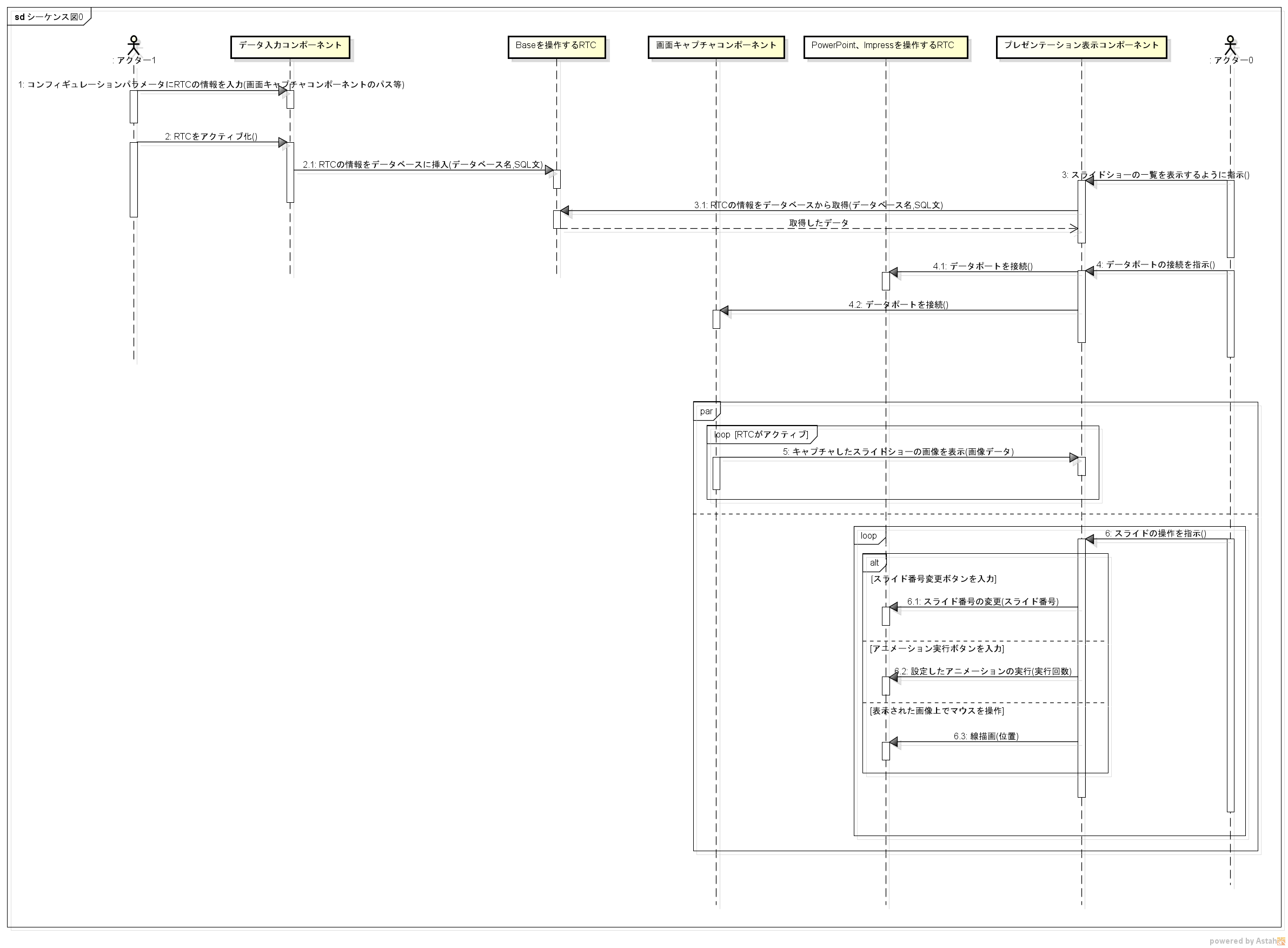
あらかじめMovieDataBaseInputComponent付属のPresentation.odbをデータベースに登録しておいてください。
まずは各RTCを起動します。テストとしてシステムを構築する場合は同一PCで起動しても構いませんが、実用する場合には以下のように3台(2台でも可)のPCを用いてそれぞれのRTCを起動してください。
| RTC | 起動するマシン |
| CapturePresentationComponent | PC1 |
| PresentationViewComponent | PC1 |
| MovieDataBaseInputComponent | PC1 |
| OOoBaseRTC | PC2(PC1、3でも可) |
| OOoImpressRTC (もしくはPowerPointRTC) |
PC3 |
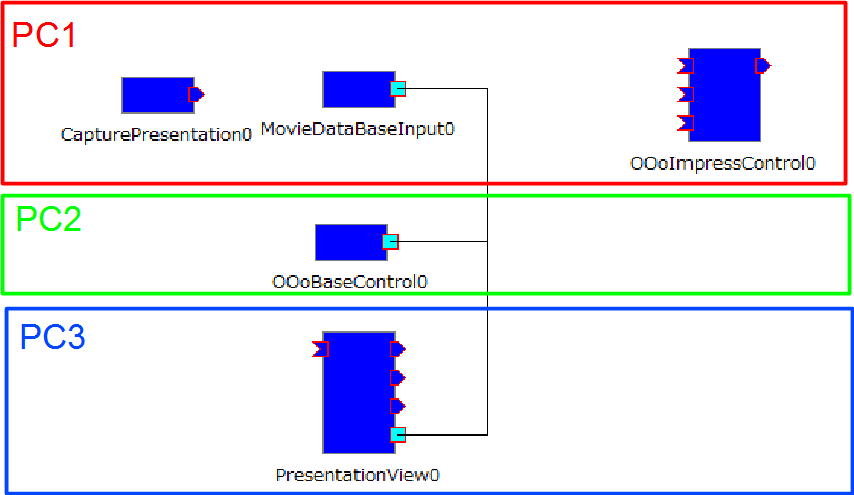
PC1はプレゼンテーションを上映するPC、PC3はプレゼンテーションを遠隔操作するPCです。
起動したらRTシステムエディタで以下のように接続してください。
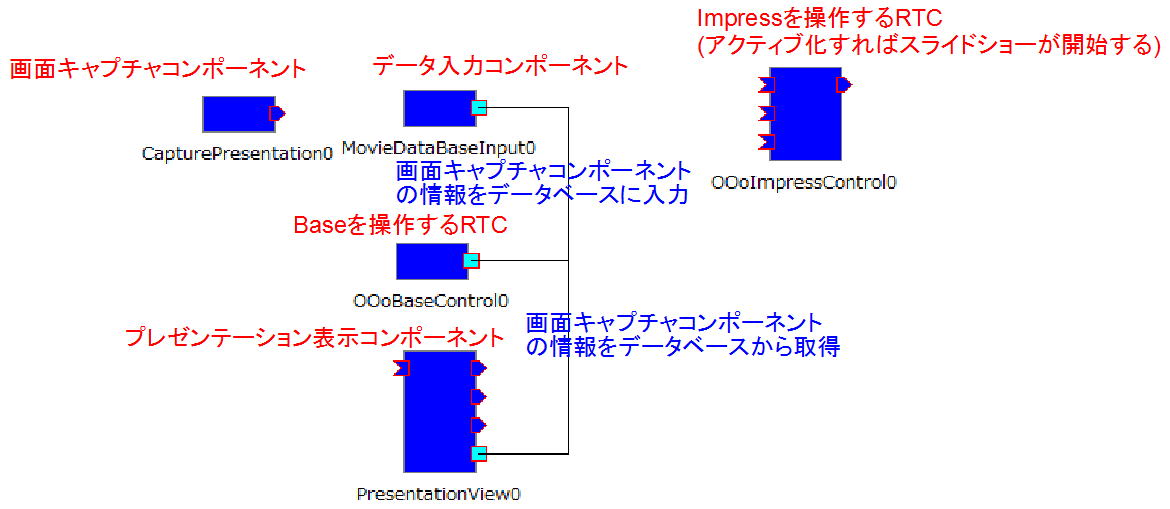
次にコンフィギュレーションパラメータの設定を行います。
まずはこのページのコンフィギュレーションパラメータの設定の項目の通りにCapturePresentation0のコンフィギュレーションパラメータを設定してください。設定しなくても操作は可能ですが、GUIで線を描画する場合に位置がずれます。
次にMovieDataBaseInput0のコンフィギュレーションパラメータを以下のように設定します。
| パラメータ名 | 値 | 説明 |
| name | Presentation1 | 上映しているプレゼンテーションの名称です。任意の名前を付けてください。 |
| captureRTCPath | localhost\CapturePresentation0 | CaputurePresentation0のパスを設定します。 |
| cameraImage | image | キャプチャした画像を出力するデータポートの名前を設定します。 |
| presentationRTCPath | ネームサーバー名\OOoImpressControl0(もしくはPowerPointControl0) | OOoImpressControl0(もしくはPowerPointControl0)のパスを設定してください。 |
| slideNumberIn | SlideNumberIn | スライド番号を変更するデータポートの名前を設定します |
| effectNumberIn | EffectNumberIn | アニメーションの実行を指示するデータポートの名前を設定します |
| pen | Pen | 線を描画するデータポートの名前を設定します |
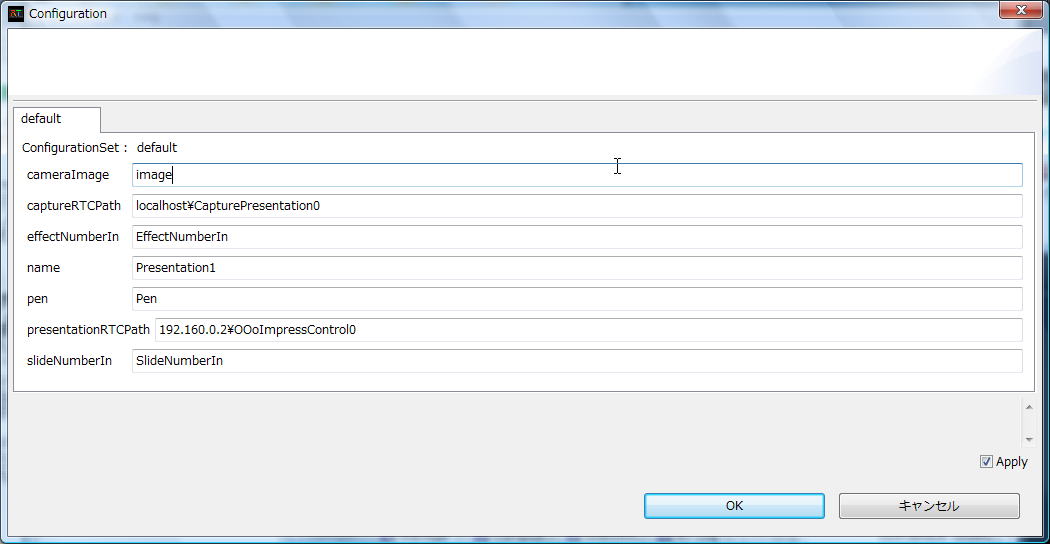
次にRTCをアクティブ化しますが、先にOOoBaseRTCをアクティブにしておいてください。他のRTCはまとめてアクティブにして構いません。
PresentationViewComponentのGUIを以下の手順で操作してください。
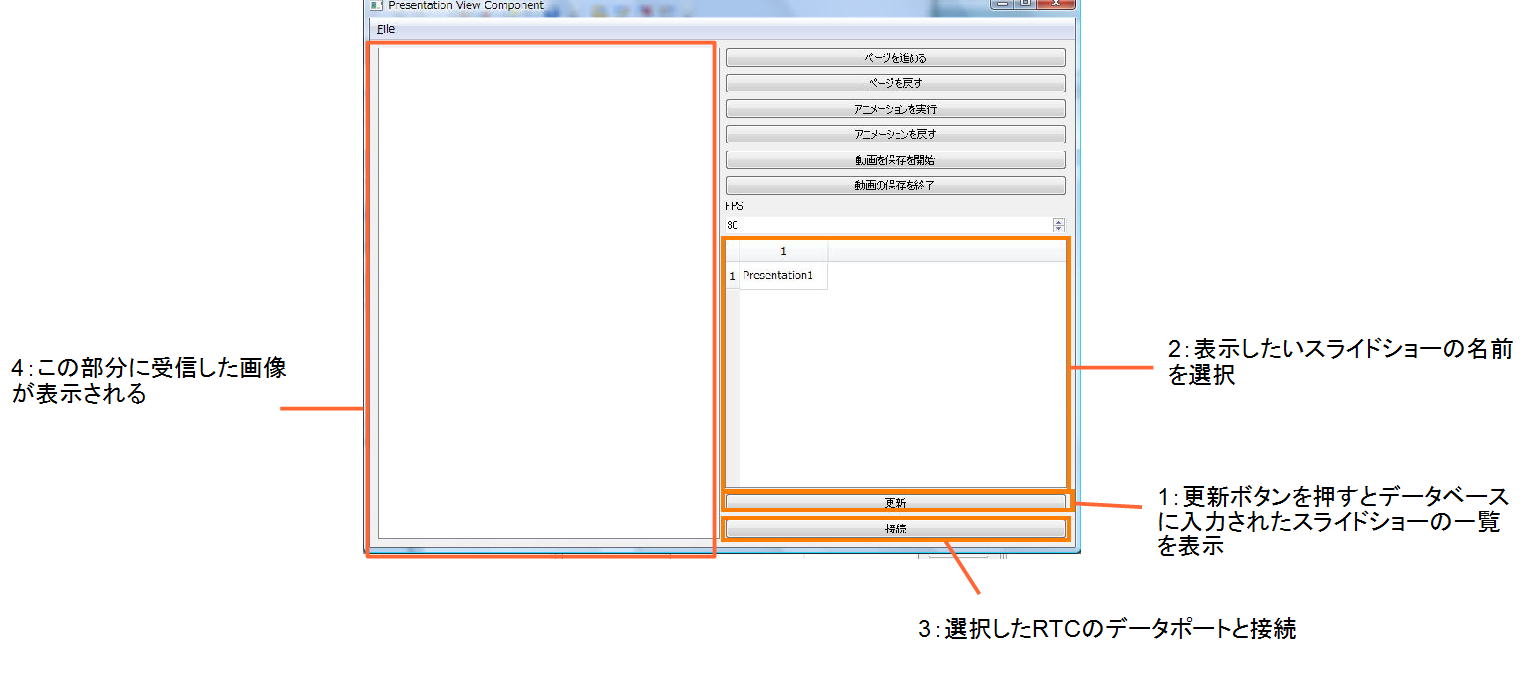
するとデータポートが接続されてキャプチャした画像が表示されるようになります。
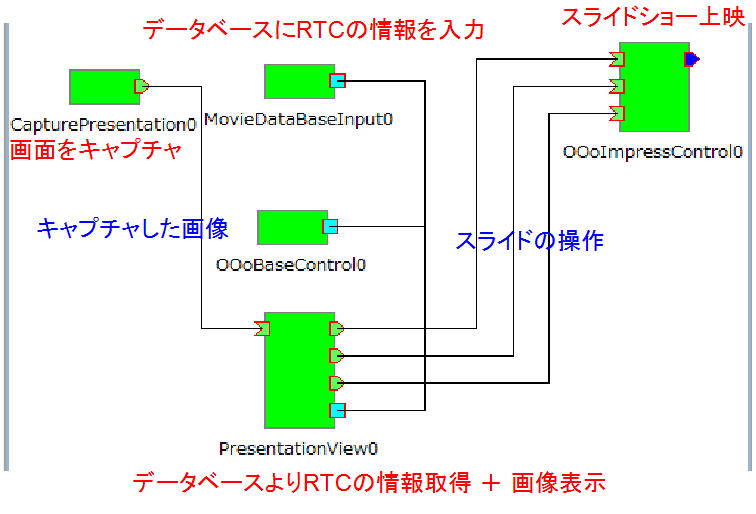
GUIに表示される画像が大きい場合は拡大率のスピンボックスの値を変更してください。
この状態でボタンを押す、もしくは表示された画像の上でマウスを動かすと上映中のスライドを操作できます。